Kahoot is a game-based learning platform that makes it easy and fun to create, share, and play learning games or trivia quizzes in minutes.
As a teacher or parents, you can use Kahoot! to create fun learning games for your students and kids, or search from millions of ready-made games.
In this article, we’ll show you how to make a Kahoot quiz from scratch – including how to create a new quiz and add questions.
Plus, we’ll give you some extra tips to help make your Kahoot even more engaging and effective. Let’s get started!
In This Post
How to Create a Kahoot Quiz on PC
Now, it’s time to show you how to create a Kahoot quiz. Creating a Kahoot on PC is easy and only takes a few minutes. Here’s how:
- Open your browser and go to create.kahoot.it and login to your account.
- Once you’re on the homepage, click “Create Kahoot.”
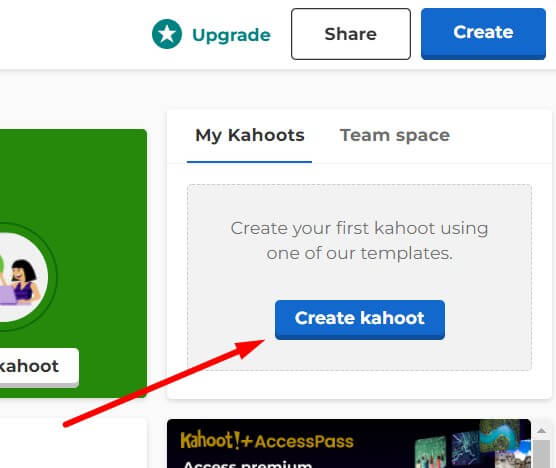
- You’ll be prompted to choose between creating a New Kahoot or choose from premade templates. We will demonstrate to create a New Kahoot.
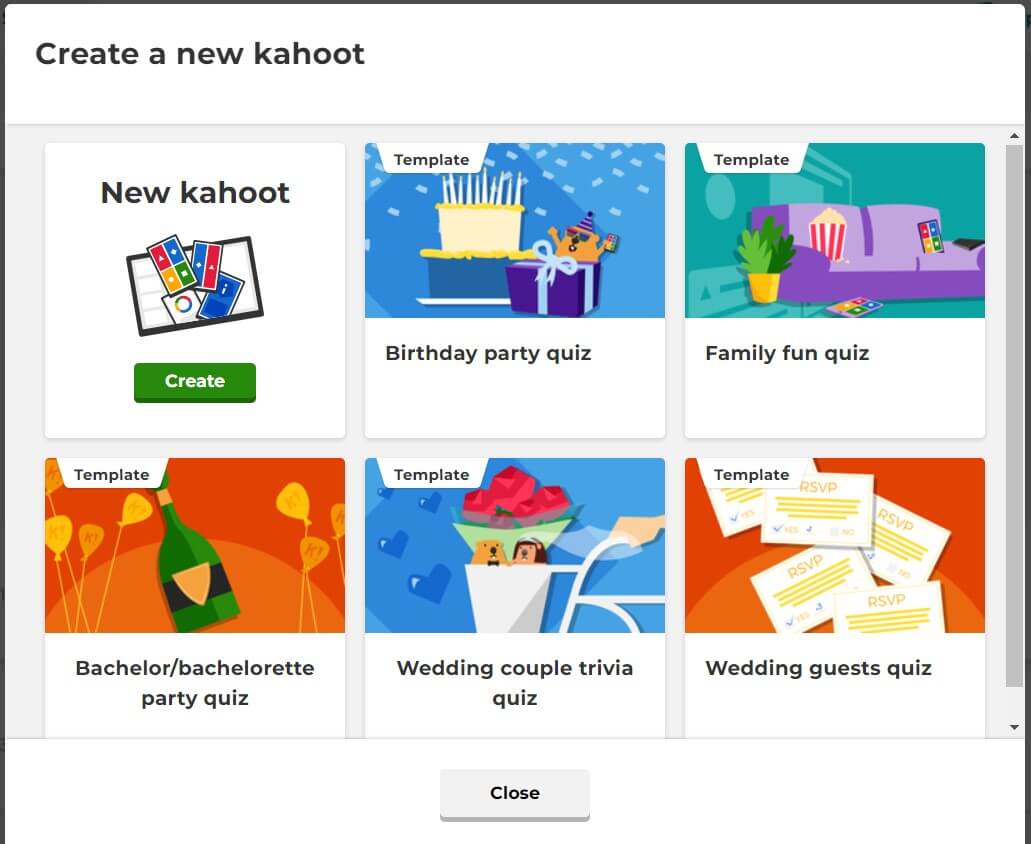
- Here, you can (1) give your Kahoot a title, (2) make your first question, (3) insert media, and (4) give at least 2 answer.
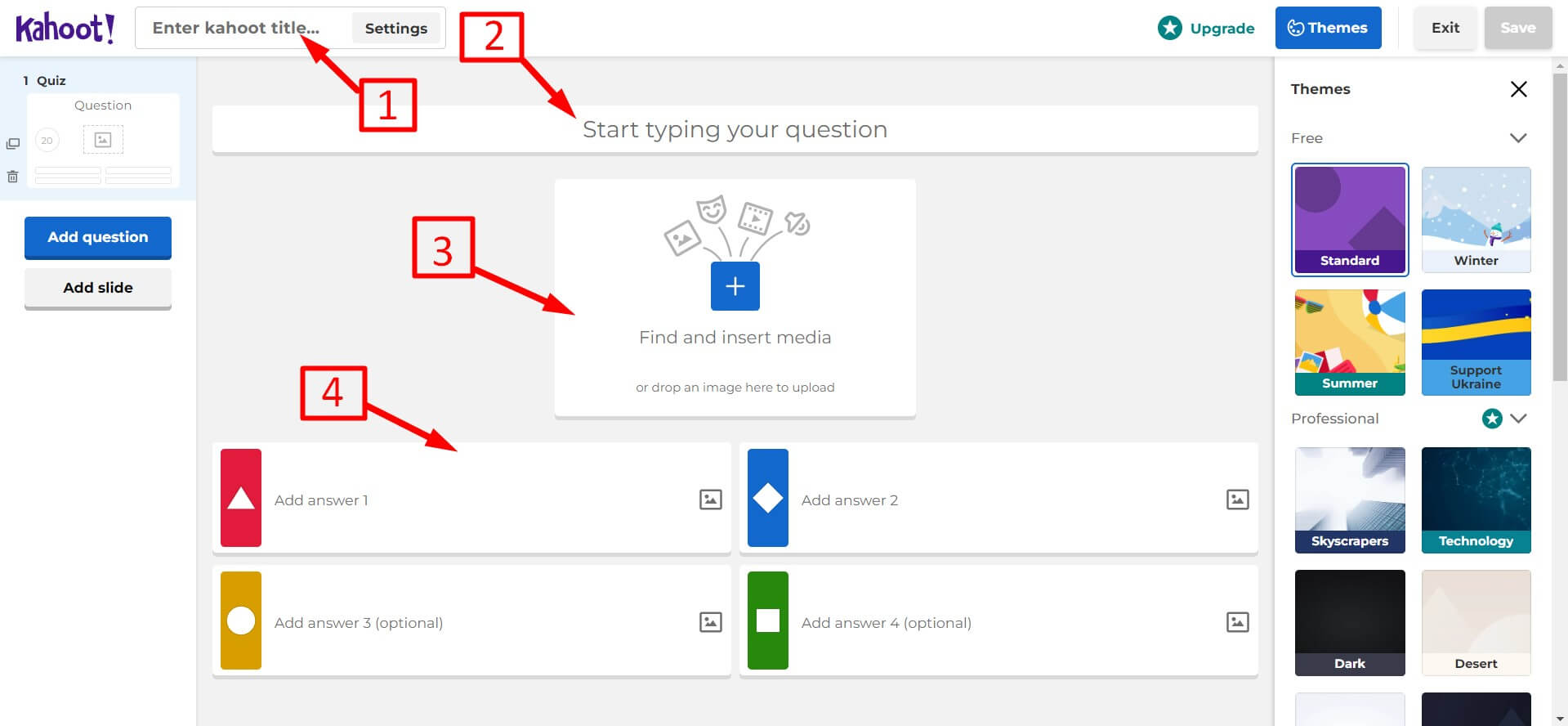
- Then, mark the right answer.

- In the right sidebar, you can change the time limit for each question.
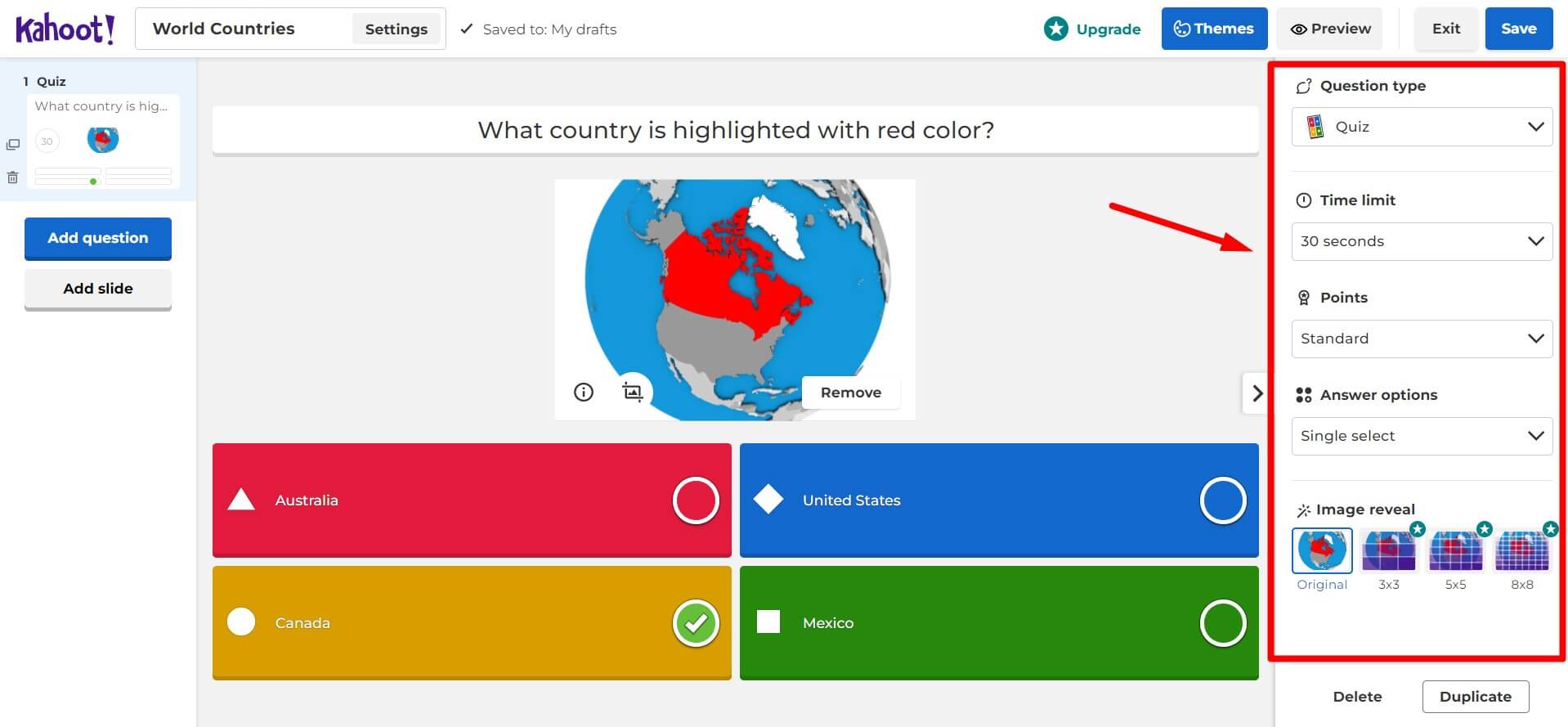
- When you’re done making your first question, you can add more question by duplicating the current question or add a new one.
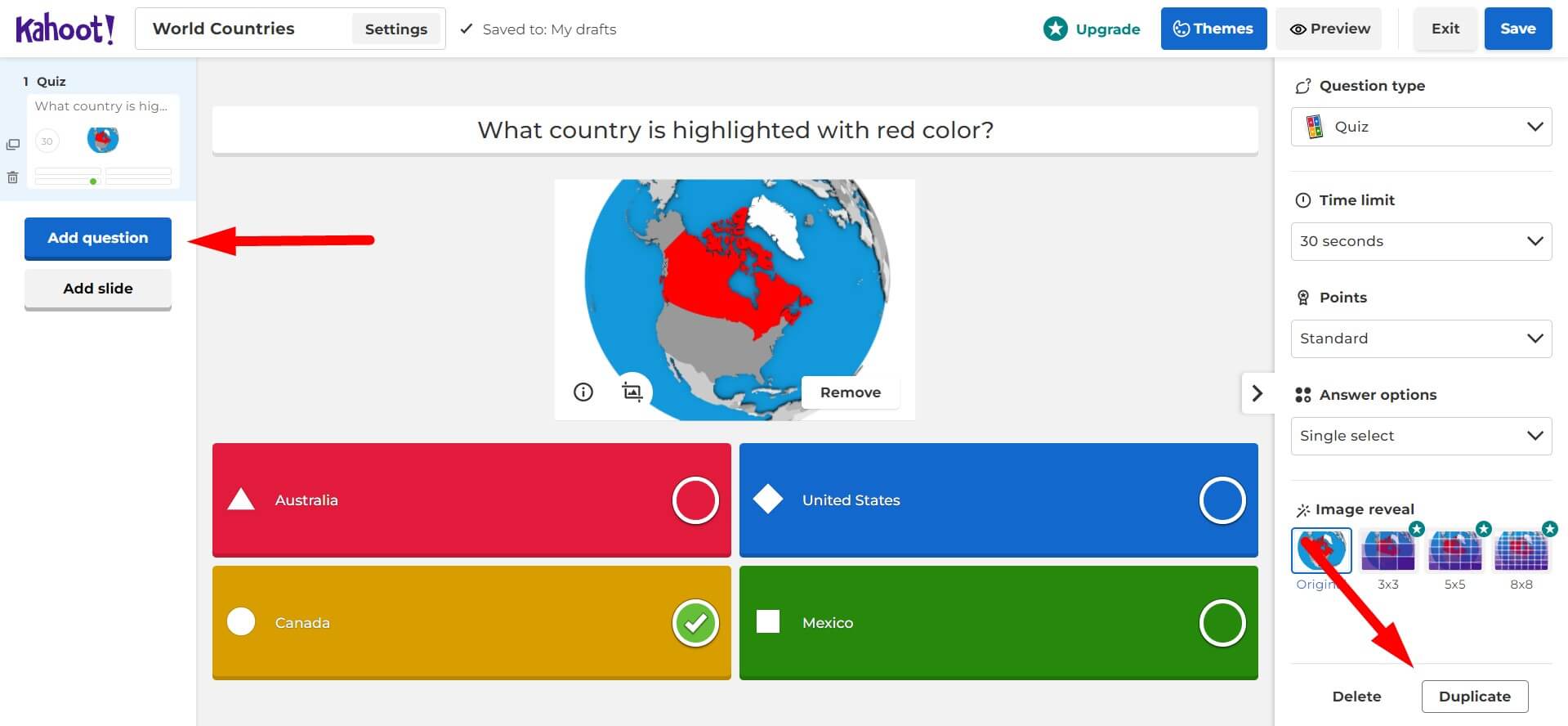
- In this tutorial, I will demonstrate adding a new question.
- With the free version, you can create two types of question: Quiz and True or False. I will demonstrate creating the True or False question this time.
- Click on “Add question”, then choose “True or false”.
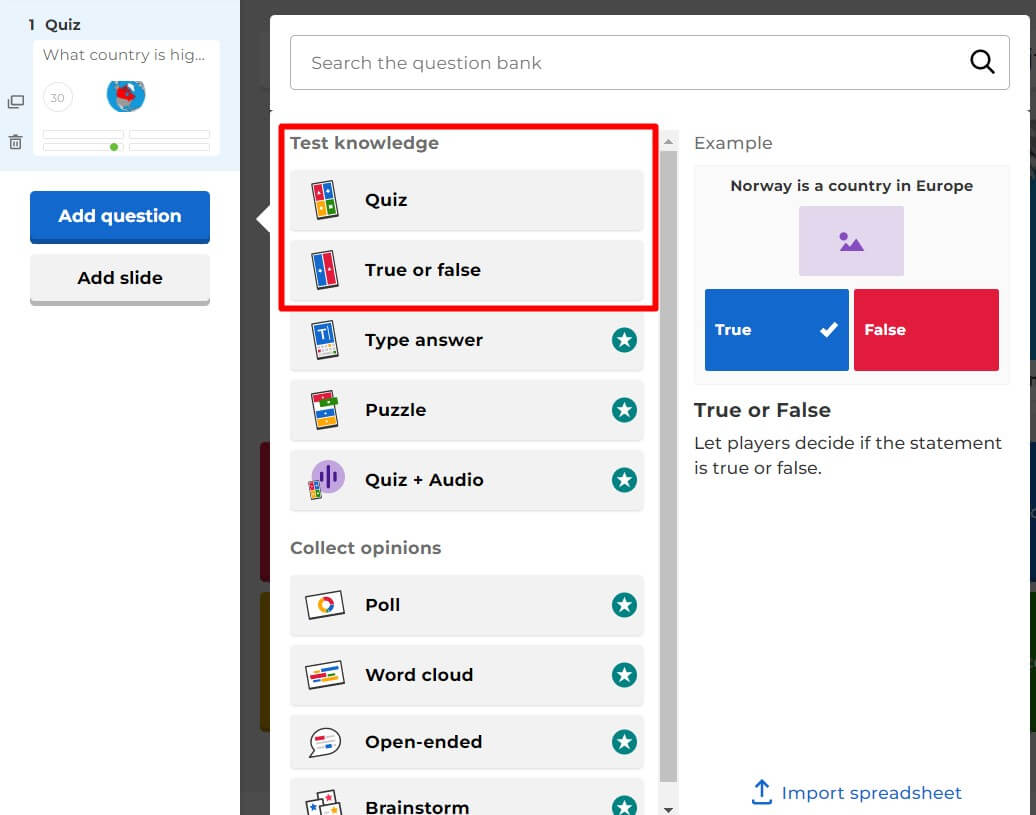
- Enter your true or false question, add the supporting media, and mark the right answer. You can also adjust the time limit on the right sidebar as well.
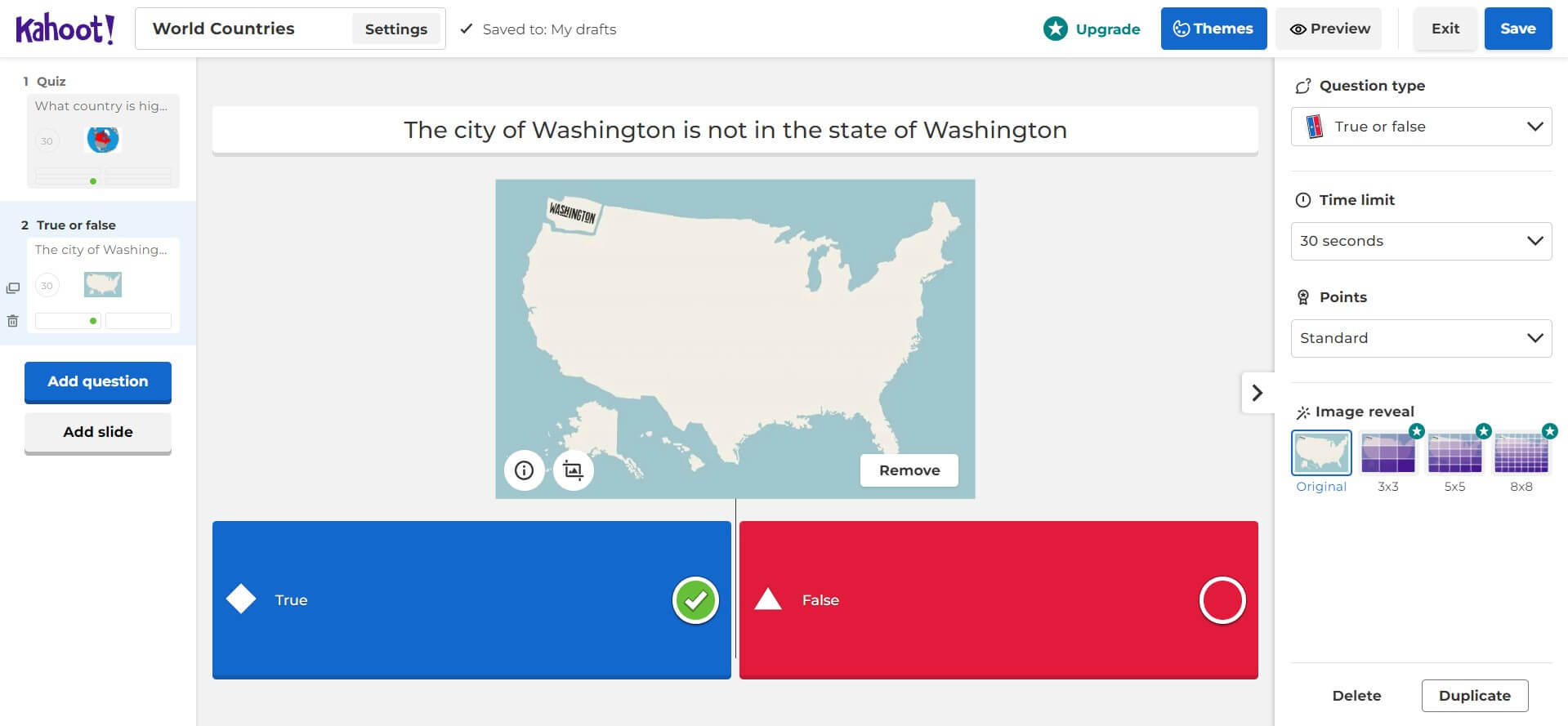
- At this point, you have successfully made a quiz on Kahoot. You can add as many question as you want.
- If you need to reorder the questions, simply click and drag the question on the right sidebar to the desired position.
- If you need to delete a question, hover on the question and click the trash can icon.

- When you’re done, click “Save” on the top right corner.
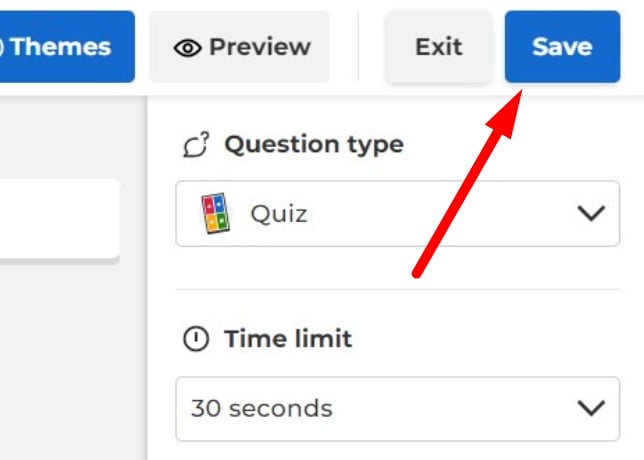
- A pop up will appear to inform your Kahoot is ready. You can test your Kahoot, play it now, or share it with others.
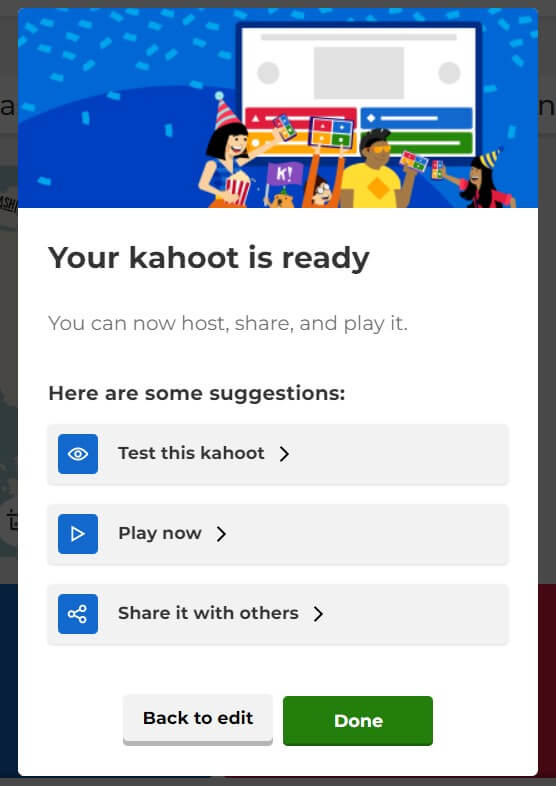
- Click “Done” button to save it.
Accessing Your Kahoots
Now that you have learned how to create a Kahoot, it’s time to learn how to access your Kahoots.
- To do this, login to your Kahoot account.
- Once you’re logged in, click on “My Kahoots” on the right sidebar of the screen, then, click on see all.
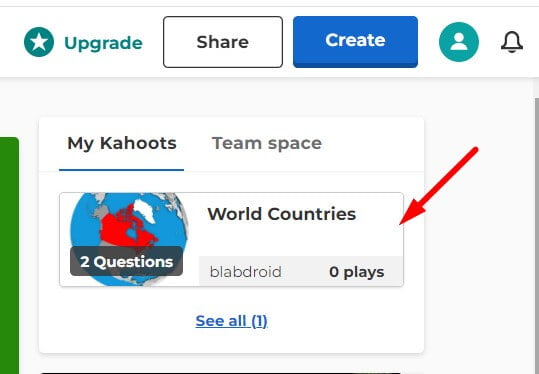
- You can also access your Kahoot by heading to the Library tab.
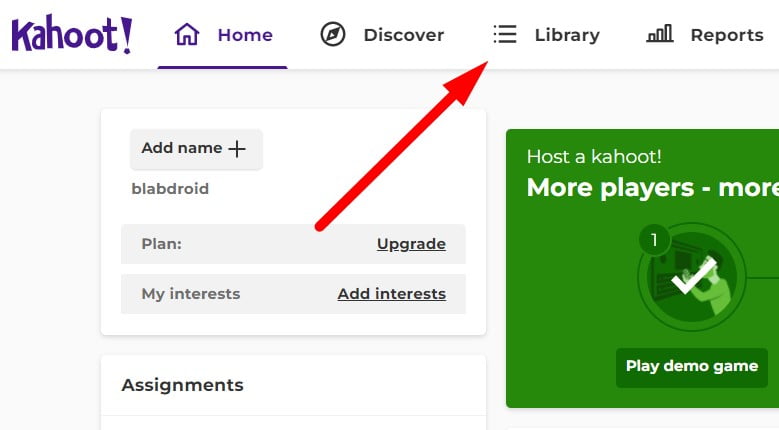
- Here, you will see all of your Kahoots that you have created.
Now, it’s time to play your Kahoot!
Playing Your Kahoot
Now, let’s learn how to play your Kahoot.
- Once you’re on the Library, find the Kahoot you want to play and click on it.

- Here, you can host your Kahoot live by clicking on the Start button.
- A pop up will appear to ask how many players are joining your Kahoot.
- If you want to start for free, scroll all the way to the bottom and click on Continue with Basic plan. The basic plan allows you to play with up to 10 players for free.
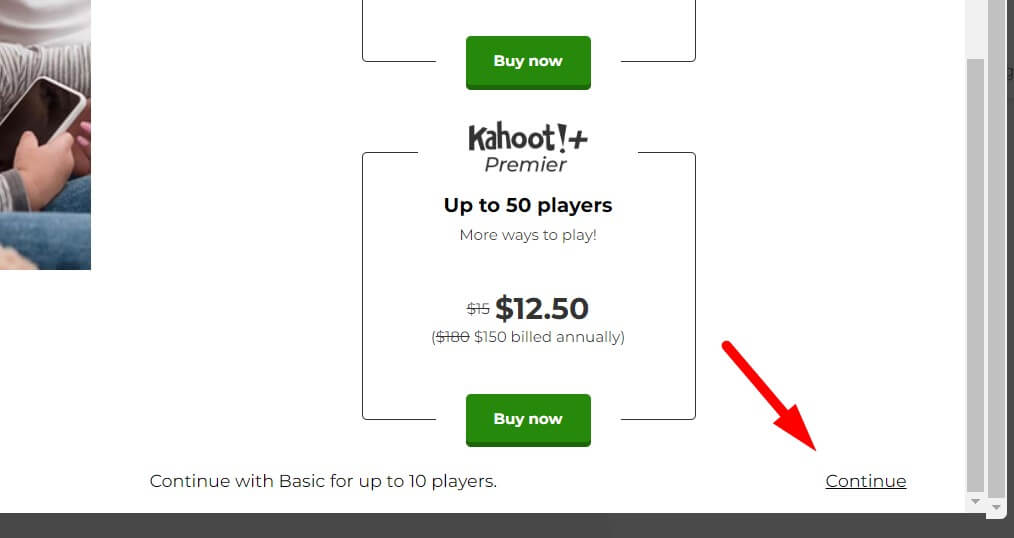
- Choose your mode between Classic mode and Team mode. Let’s start with the Classic mode.

- Click on the Classic mode, and you will be redirected to the Waiting for players page.
- Share your PIN or QR code to all the players. You can also share direct link to the game by clicking on the Game PIN. The link will be automatically copied to your clipboard.
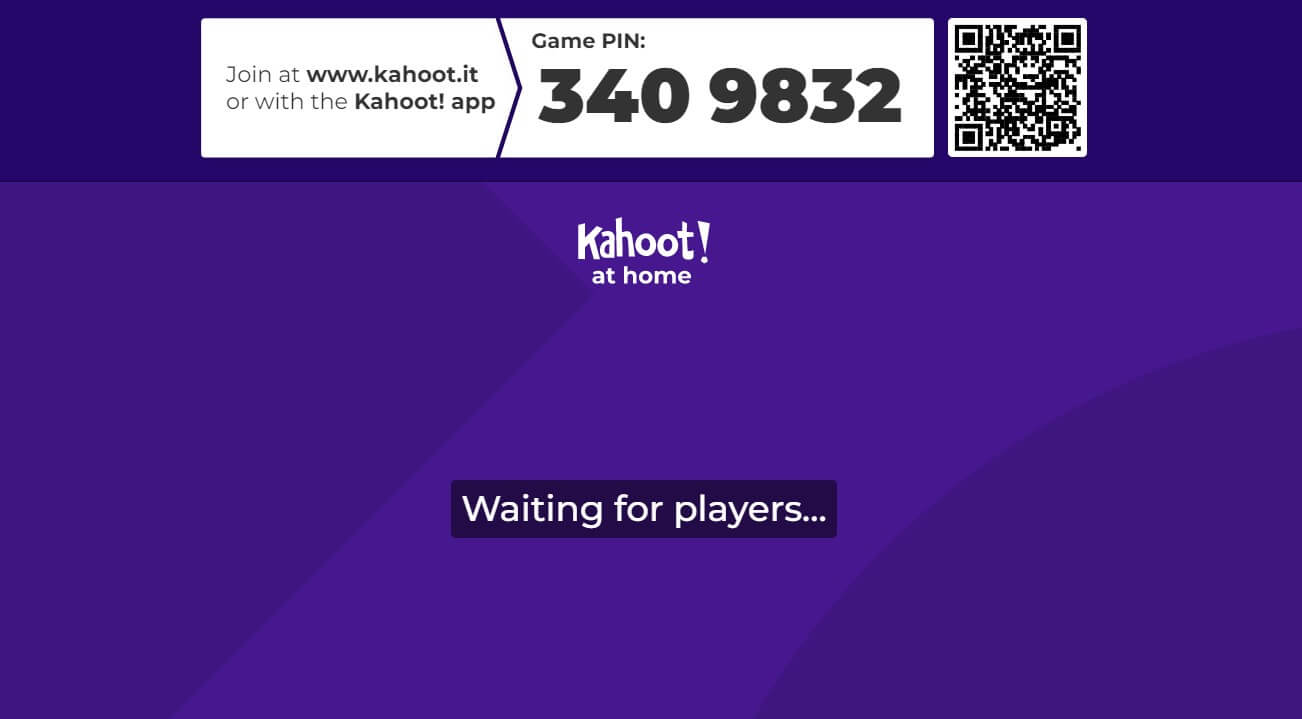
- Wait for all players to join. Once all players join, click on Start button to start the game.
- Alternatively, you can assign your Kahoot to play Kahoot on the go. This is a great way to play Kahoot for players who can’t join the live Kahoot.
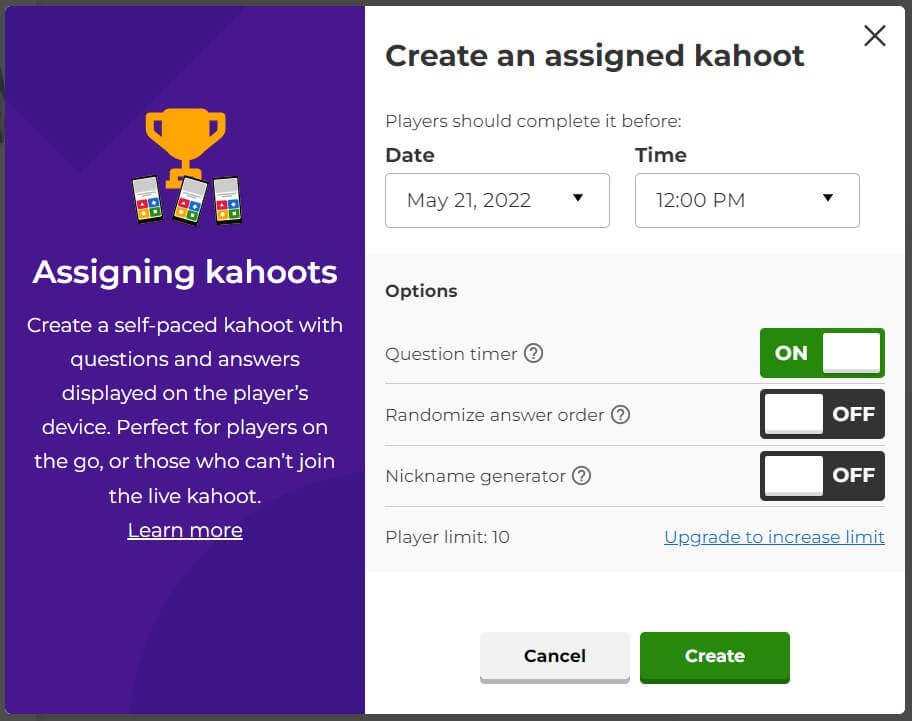
How to create a Kahoot in the Kahoot App
Creating a Kahoot in the app is very similar to how you create one on the website. Here’s how to do it:
- First, download Kahoot! app on Google Play or App Store.
- Then, open the app and login with your account.
- Tap on the Create [+] button.
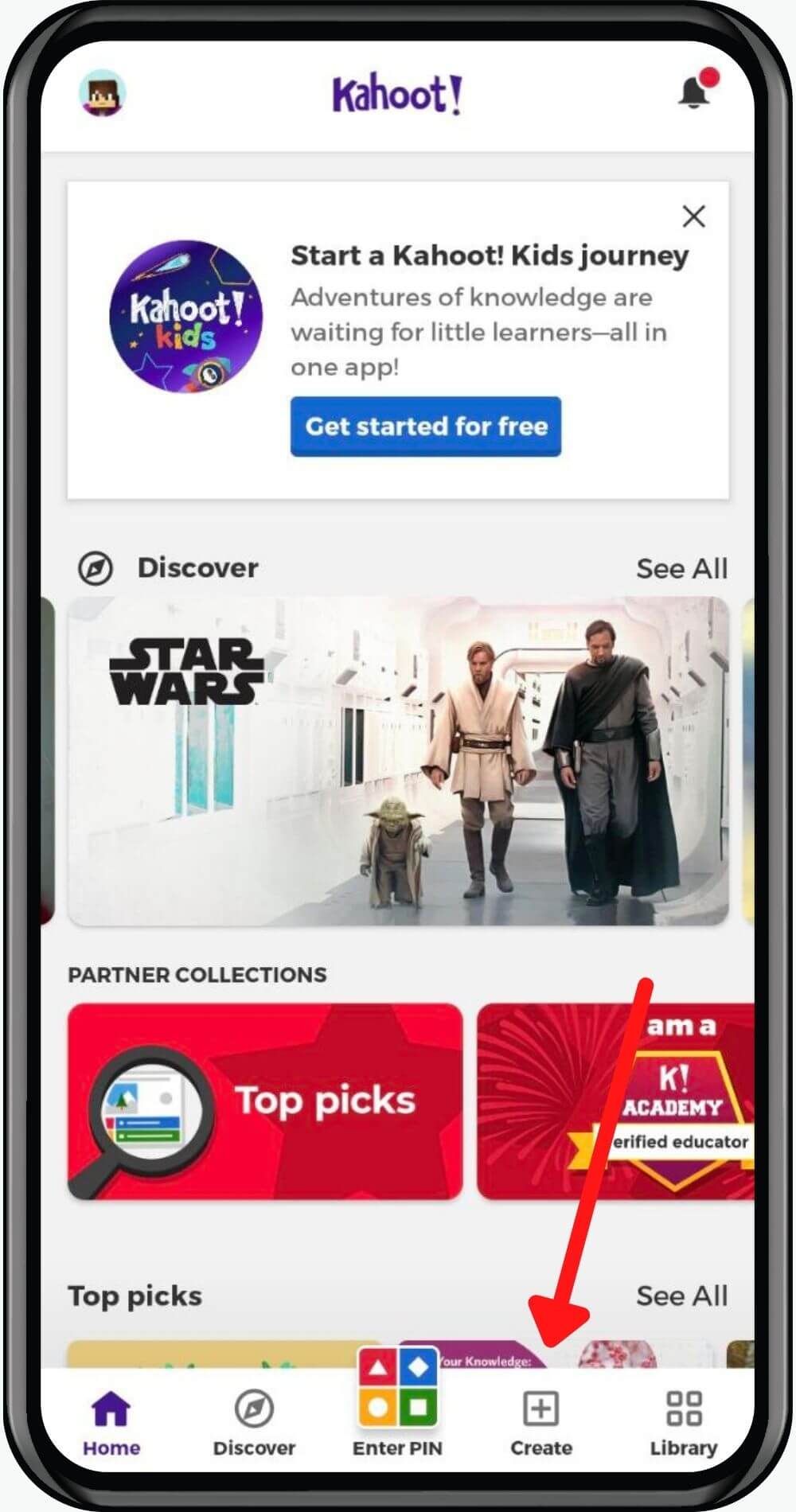
- You can add a cover image, enter title, and choose a theme. Then, tap on add question button to start making question.
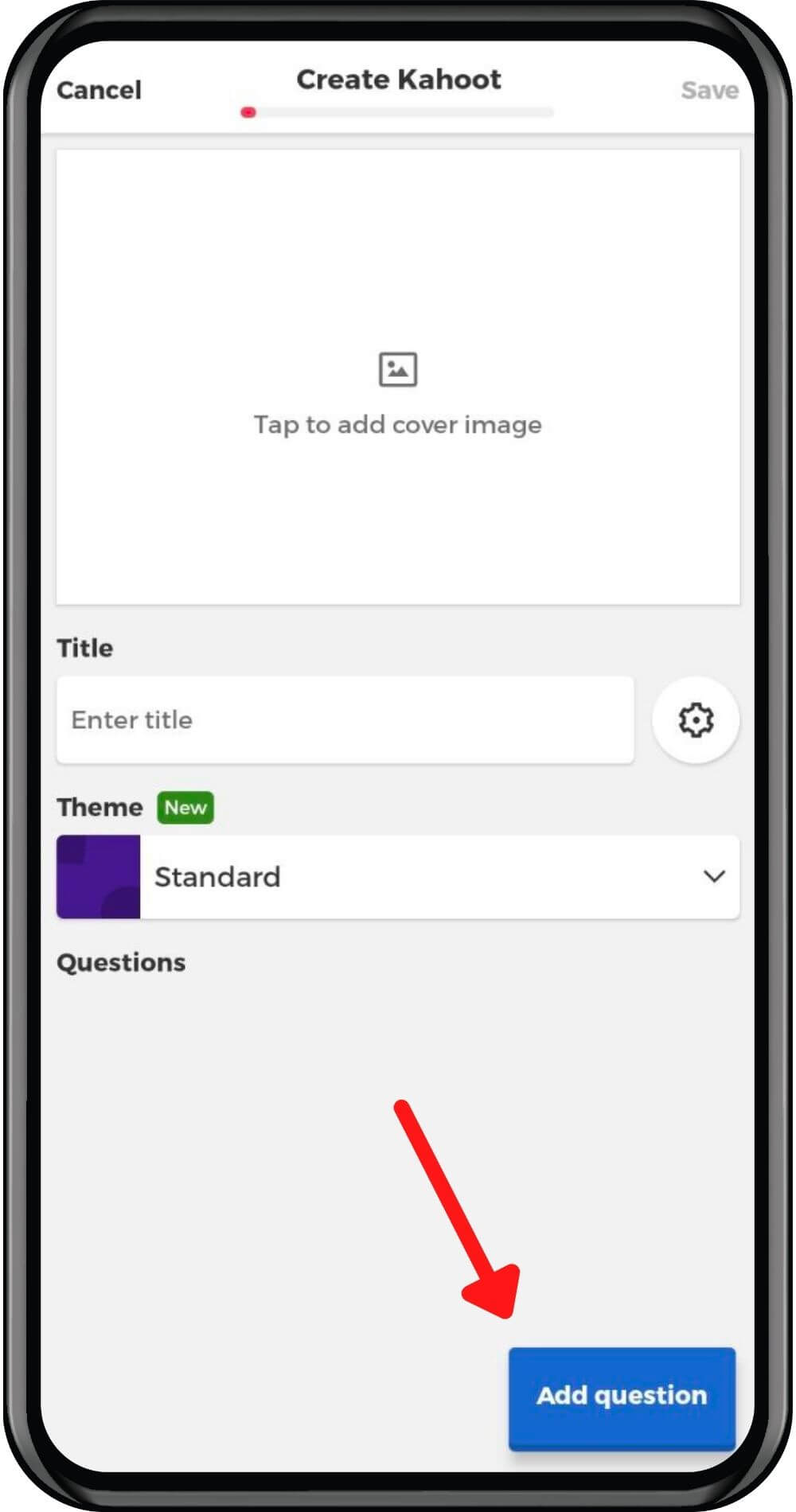
- Choose the type of question you want to create. With a free account, you can choose between Quiz or True or False.
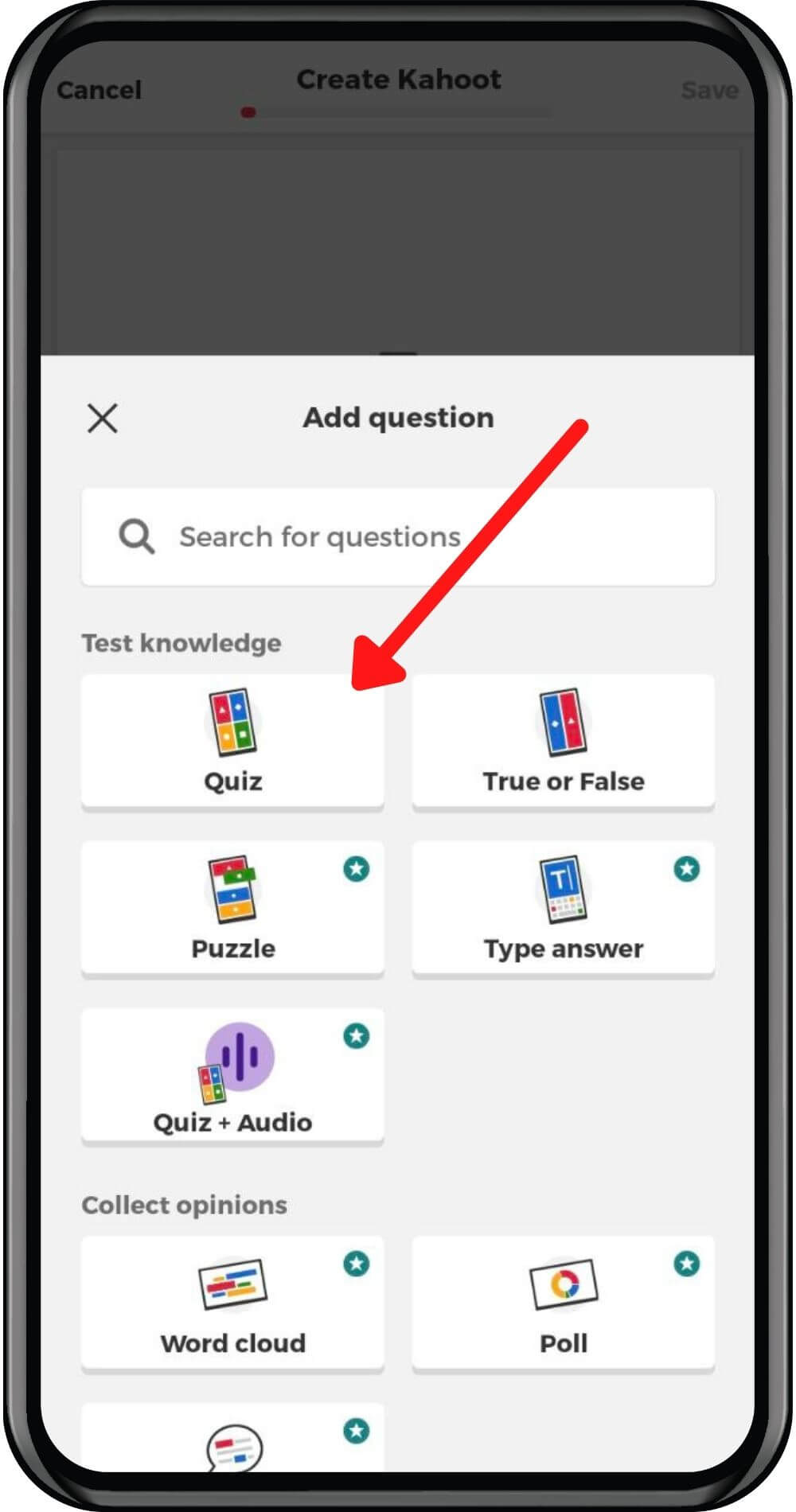
- Add media, question, and provide 2 to 4 answers. You can also set the timer for each question.
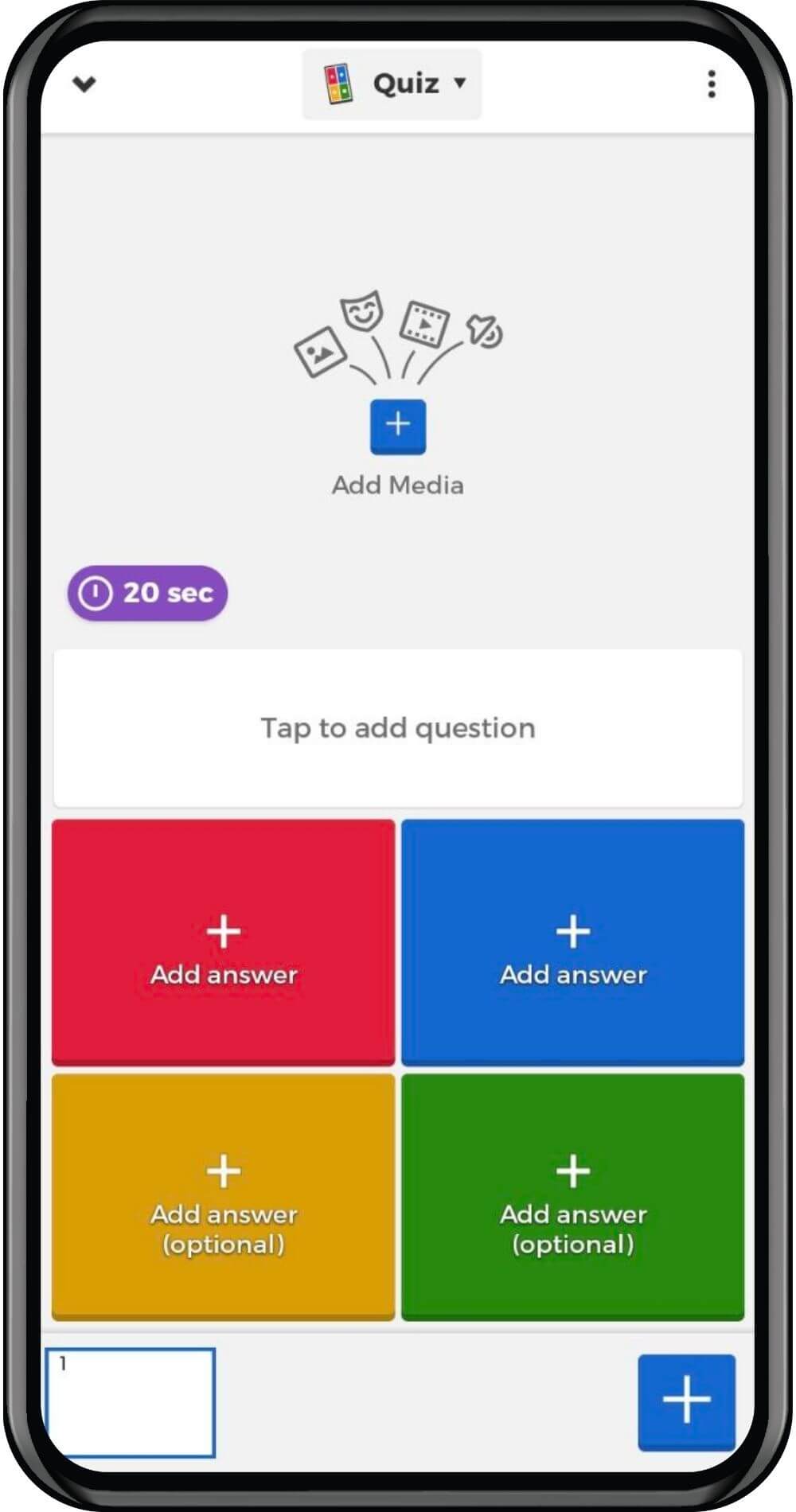
- When creating answers, toggle on the Correct answer switch to mark the correct answer.
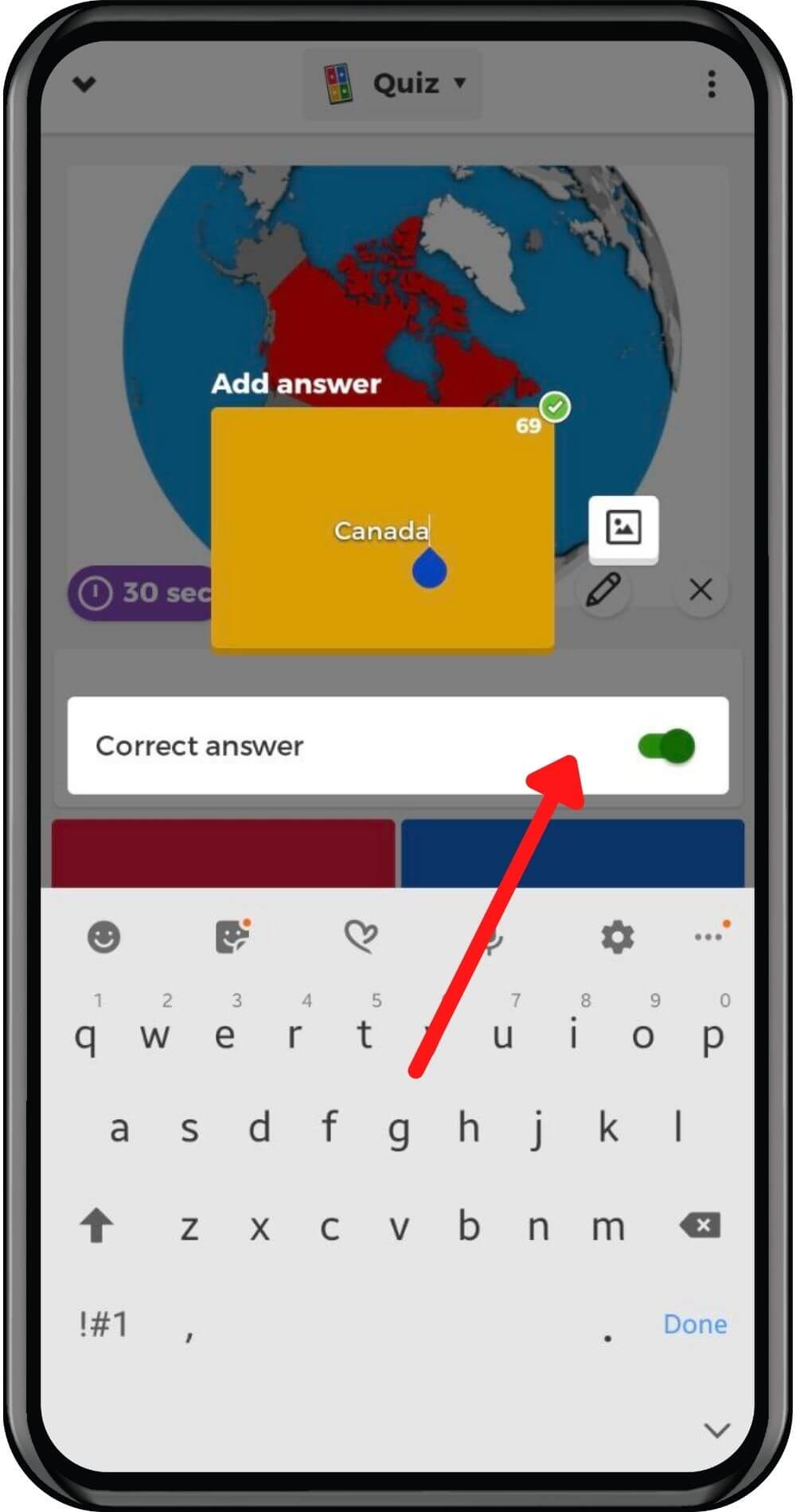
- You can also duplicate, delete, or preview question by tapping on the tree dots on the top right corner of the screen.
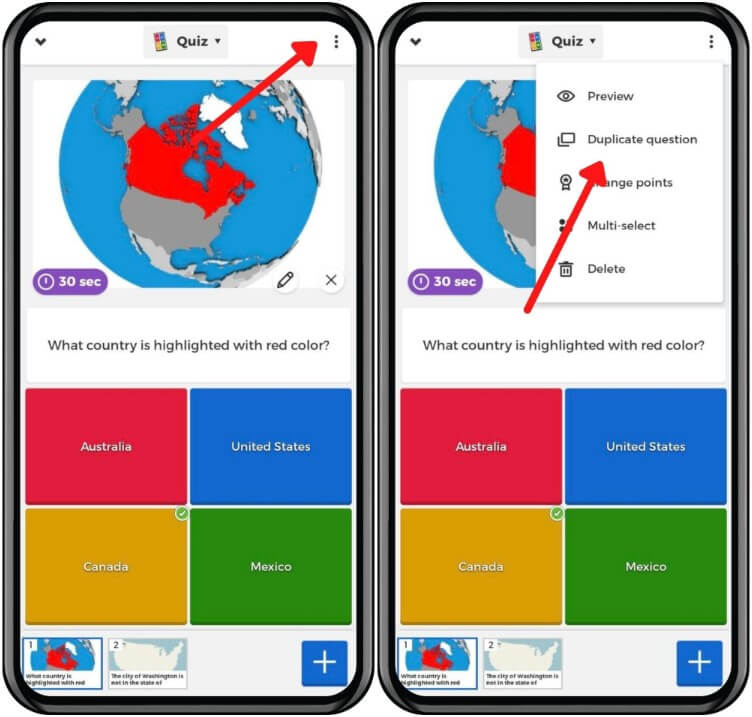
- When you’re done adding question, go back to Create Kahoot screen by tapping on the arrow down icon on the top left corner.
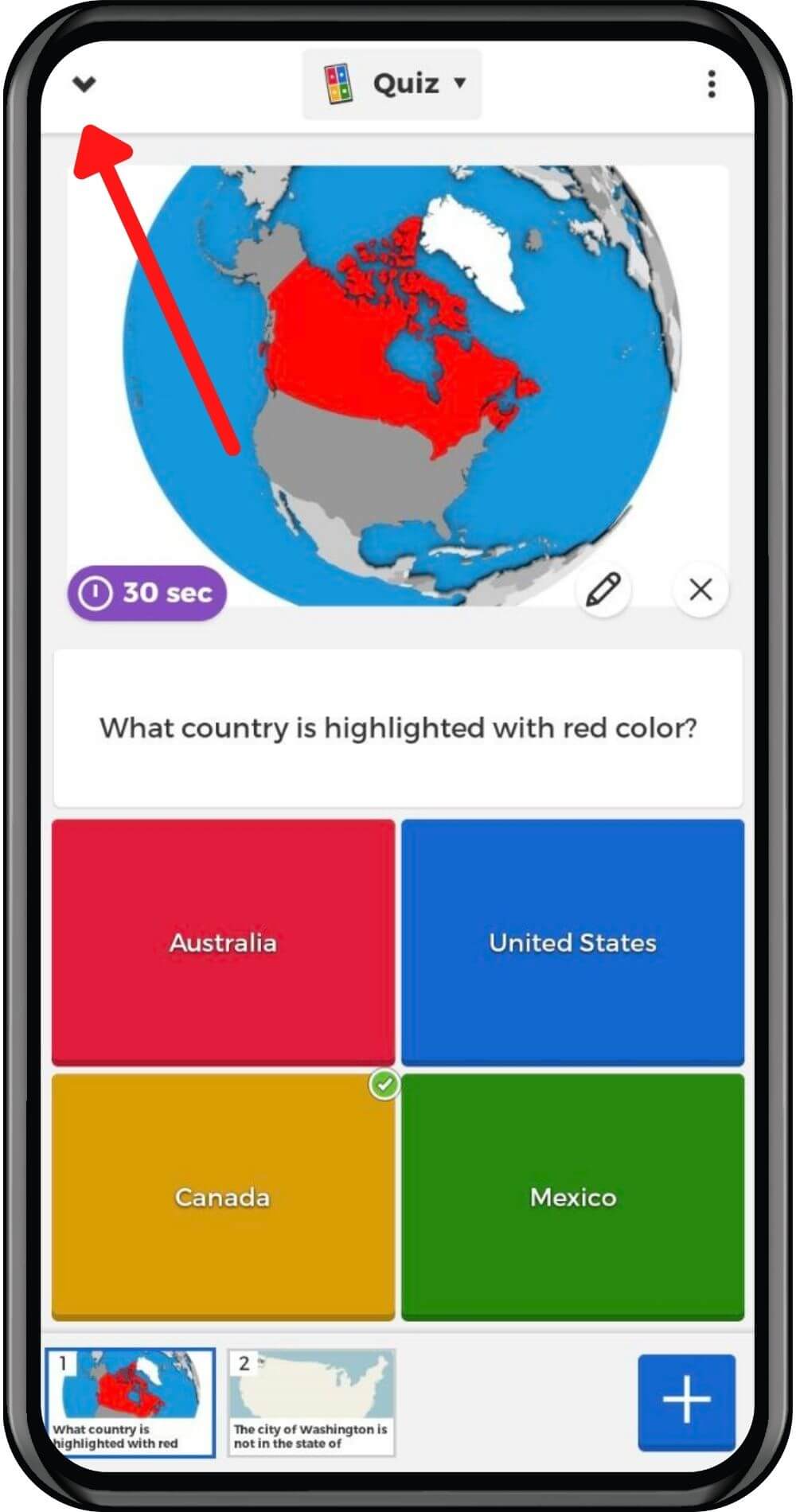
- You’ve made your first question. Now, you can add more questions or reorder them by dragging the question and drop it on your desired position.
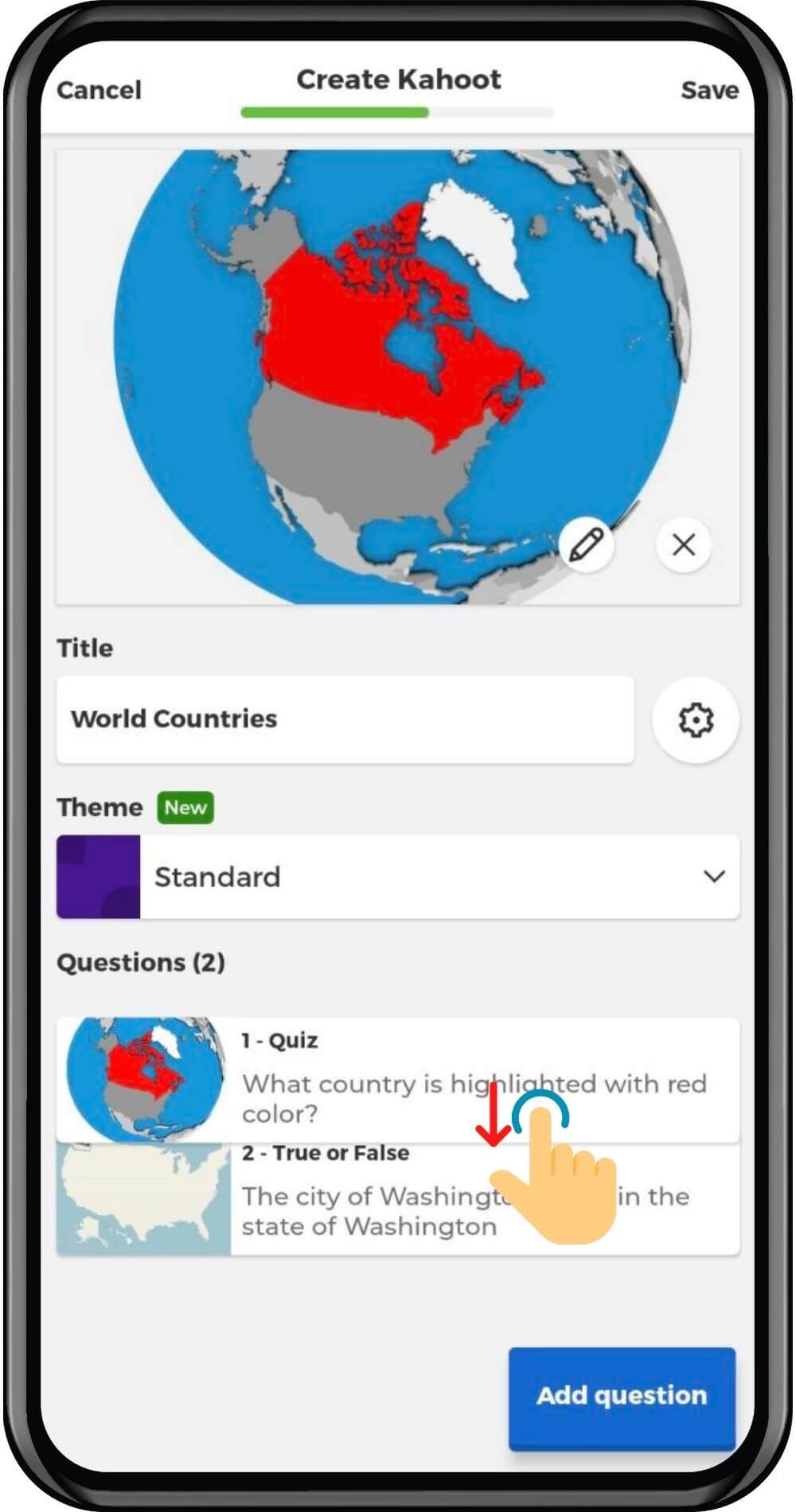
- When you’re done, tap Save on the top right corner.
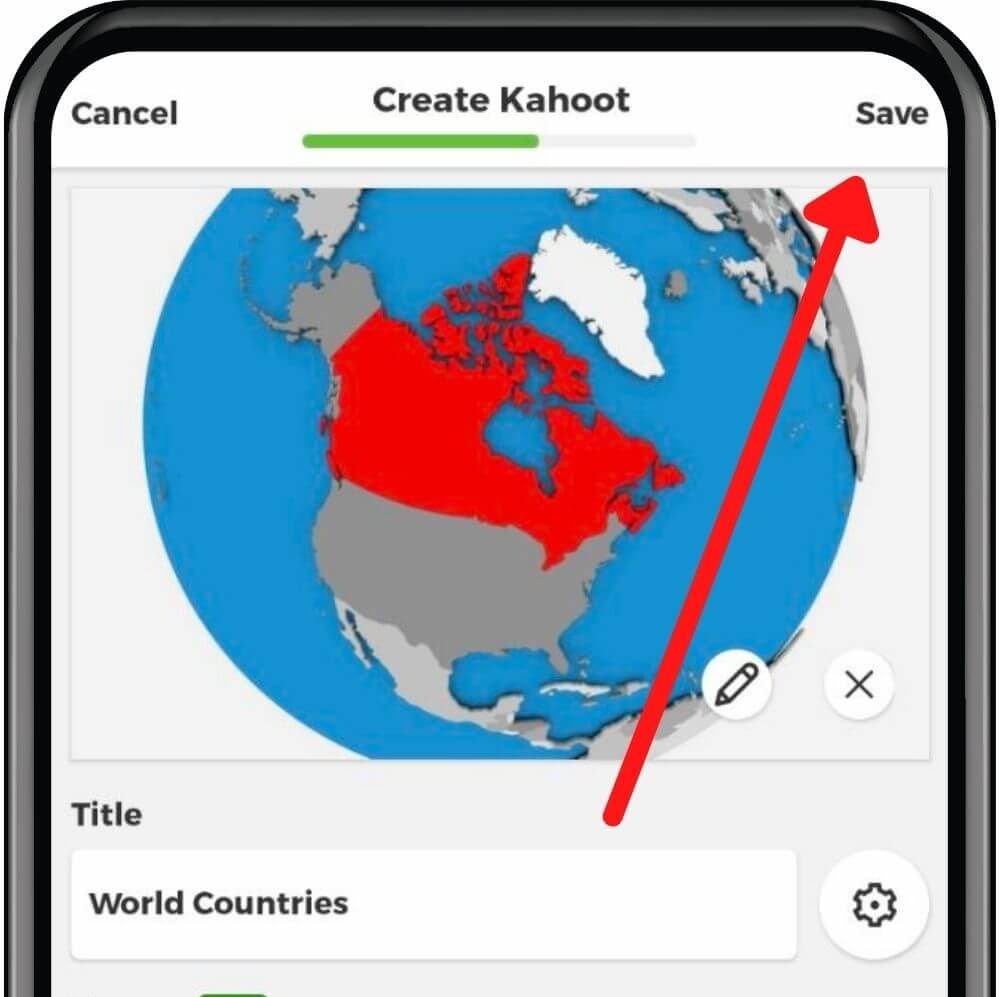
You have now learned how to create a Kahoot quiz on both PC and mobile app. Try it out today and engage your students in learning! Don’t forget to also check out our other how-to guides for more tips on using Kahoot!
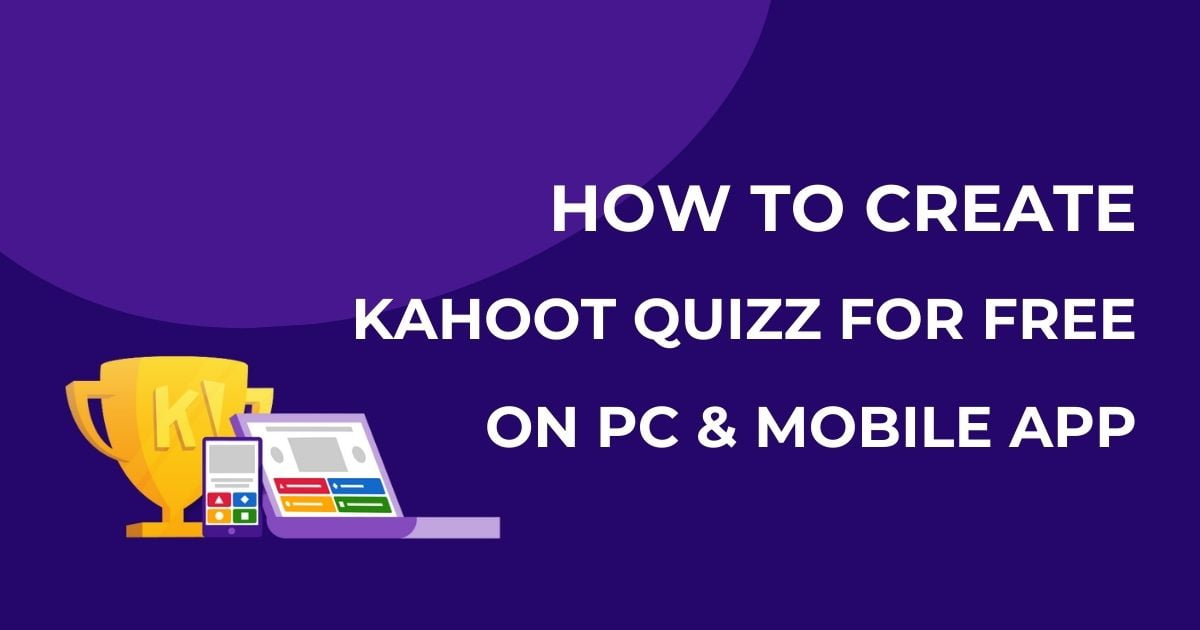
Related Posts
35 Best Retro Games on Android in 2023 (Our Top Picks)
How to Create a Kahoot Quiz for Free on PC & Mobile App
How to Redeem A Roblox Gift Card on Any Device
40 Best 1MB Games for Android That Are Unbelievably Addictive