Have you ever tried to post a photo or video on Instagram and gotten the notification ‘Not Posted Yet. Try Again’?
Don’t worry, you’re not alone. While it can be frustrating, there are a few things you can do to try and fix the issue.
In this blog post, we’ll explain what causes the problem and how to troubleshoot it. We’ll also provide some tips for avoiding it in the future. Keep reading to learn more!
In This Post
- Check Your Internet Connection
- Sign out and Restart Your Phone
- Update the Instagram App
- Close Background Apps
- Clear Instagram Cache
- Try Reducing the File Size / Resolution
- Reinstall the Instagram App
- Turn-off Data Saver on Instagram
- Remove Third-Party Apps
- Free Up Device Storage
- Disable ‘Save Posted Media’ Feature
- Make Sure to Follow Community Guidelines
- Find Out If You’re Restricted or Suspended
- Contact Instagram Support
- Report Technical Problem to Instagram
Check Your Internet Connection
The first thing you should do if you see the error ‘Not Posted Yet. Try Again’ is to check your internet connection.
If you’re using a cellular data connection, make sure you have a strong signal. You can try to switch data connection off and on again.
If you’re on Wi-Fi, try moving closer to your router or connecting to a different network.
And if the issue persisted, you can turn airplane mode on and off to restart your phone connection.
Once you’ve checked your internet connection, try posting your photo or video again. If it still doesn’t work, move on to the next troubleshooting tip.
Sign out and Restart Your Phone
If checking your internet connection didn’t fix the issue, try signing out from your Instagram account and restarting your phone.
This will close all open apps and clear any temporary files that could be causing the problem.
To sign out of Instagram:
- Open the app and go to your profile page
- Tap on the three lines in the top right corner
- Scroll down and tap Log Out
Once you’ve signed out, restart your phone. Once it’s turned back on, try signing in to Instagram and posting your photo or video again.
Update the Instagram App
Another potential cause of the ‘Not Posted Yet. Try Again’ error is an outdated app.
Make sure you have the latest version of Instagram installed by going to the App Store or Google Play Store and checking for updates.
Close Background Apps
If you have a lot of apps running in the background, it can affect your phone’s performance and cause problems like the ‘Not Posted Yet. Try Again’ error.
To close background apps:
On an iPhone
- Double-click the home button to view all open apps.
- Swipe up on each app to close it.
On an Android
- Open the recent apps menu.
- Tap on the ‘Close all’ or swipe right to left or swipe up to close each app.
Once you’ve closed all the background apps, try posting your photo or video on Instagram again.
Clear Instagram Cache
If none of the above troubleshooting tips have worked, you can try clearing Instagram’s cache. This will delete any temporary data that could be causing the problem.
To clear Instagram cache:
On an iPhone
- Go to “Settings” and click on “General”
- Select “iPhone storage” inside the General.
- Find Instagram in the list and tap on it.
- Click on “Offload App” to clear the Instagram cache.
- You can also tap on the “delete app” option to permanently delete all Instagram related data then reinstall the app with fresh data.
On an Android
- Go to Settings > Apps > Instagram.
- Tap on ‘Storage’ and then tap ‘Clear Cache’.
Once you’ve cleared the cache, try posting your photo or video again.
Try Reducing the File Size / Resolution
The maximum file size for Instagram is 30 MB for images and 4 GB for videos.
But, the larger the file size, the longer it will take to upload.
And when your internet connection is slow or unstable, this can cause problems like the ‘Not Posted Yet. Try Again’ error.
So, you may have better luck posting if you reduce the file size.
One way to reduce the file size of your photo or video is to lower the resolution.
The other way is to compress the file using image compressor like TinyPNG.
Reinstall the Instagram App
If you’ve tried all of the troubleshooting tips above and you still can’t post to Instagram, your last resort is to delete the app and reinstall it.
This will delete any corrupt files that could be causing the problem.
To reinstall the Instagram app:
On an iPhone
- Hold down the Instagram app icon until it starts shaking.
- Tap on the ‘x’ to delete the app.
- Go to the App Store and search for Instagram.
- Download and install the app.
On an Android
- Open Settings > Apps.
- Find Instagram in the list of apps and tap on it.
- Tap on ‘Uninstall’.
- Go to the Google Play Store and search for Instagram.
- Download and install the app.
- Once you’ve reinstalled the app, try posting your photo or video again.
Turn-off Data Saver on Instagram
Data-saver is a feature that limits the amount of data that Instagram uses.
It’s on by default, and it’s a handy tool to have since it helps you save data on your internet connection.
However, this function might cause an issue when you upload post in bulk.
When this happens, you can just turn it off in the settings.
To turn-off Data Saver:
- Open the app and go to your profile page.
- Tap on the three lines in the top right corner.
- Scroll down and tap on ‘Settings’.
- Tap on ‘Account’ and then tap on ‘Cellular Data Use’.
- Turn off the toggle for ‘Data Saver’.
Try posting your photo or video again to see if that fixes the problem.
Remove Third-Party Apps
If you’re still having trouble posting to Instagram after trying all of the troubleshooting tips above, it could be because you’re using a third-party app.
There are a lot of great apps out there that work with Instagram, but sometimes these apps can cause problems.
If you suspect that a third-party app is the cause of your problem, try removing it and see if that fixes the issue.
To remove a third-party app:
On an iPhone
- Go to “Settings” and click on “General”
- Click on “Profiles & Device Management”.
- Find the app in the list and tap on it.
- Tap on “Trust” to confirm.
On an Android
- Go to Settings > Apps.
- Find the app in the list and tap on it.
- Tap on ‘Uninstall’.
Free Up Device Storage
When you try to upload a photo or video, Instagram will save a copy of the file to your device.
If there’s not enough storage available, this can cause errors like the ‘Not Posted Yet. Try Again’ error message.
One way to free up storage on your device is to delete any unnecessary files, such as old photos and videos that you don’t need anymore.
Please back up first though, just in case you delete something that you want to keep.
When you’re in a situation when you can’t free up your phone storage, you can try the next method…
Disable ‘Save Posted Media’ Feature
Instead of freeing up storage, you can also disable “save posted media” settings to prevent Instagram from saving a copy to your phone.
- Open the app and go to your profile page.
- Tap on the three lines in the top right corner.
- Tap on ‘Settings’.
- Tap on ‘Account’ and then tap on ‘Original Posts’.
- Turn off the toggle for ‘Save Original Photos’ and ‘Save Original Videos’.
Make Sure to Follow Community Guidelines
If you’re trying to upload a photo or video that goes against Instagram’s Community Guidelines, your post will be blocked.
This includes things like nudity, violence, hate speech, and spam.
If you think your photo or video might be in violation of the rules, you can check out Instagram’s Community Guidelines for more information.
Find Out If You’re Restricted or Suspended
If you’re trying to upload a photo or video to Instagram, but you keep getting the error message, it could be because your account has been suspended.
When your account is restricted, it means that your account is limited in some way.
This might be due to spamming likes or comments, bulk follow or unfollowing, or using third-party tools to boost your followers or likes.
Contact Instagram Support
If you’re still having trouble uploading photos or videos to Instagram, you can try contacting Instagram support.
You can reach out to them through the app by going to your profile page and tapping on the three lines in the top right corner.
Then scroll down and tap on ‘Help Center’.
Or you can visit the Instagram Help Center website.
Report Technical Problem to Instagram
Finally, if you’ve tried all of the troubleshooting tips above and you’re still having trouble posting to Instagram, it might be a technical issue on their end.
The best way to report a problem to Instagram is through the app.
To do this:
- Open the app and go to your profile page.
- Tap on the three lines in the top right corner.
- Scroll down and tap Help, and tap on Report a Problem.
- Follow the instructions.
We hope this article helped you fix the problem. If you have any other questions, please leave a comment below. I’ll try my best to answer your questions. Thanks for reading!
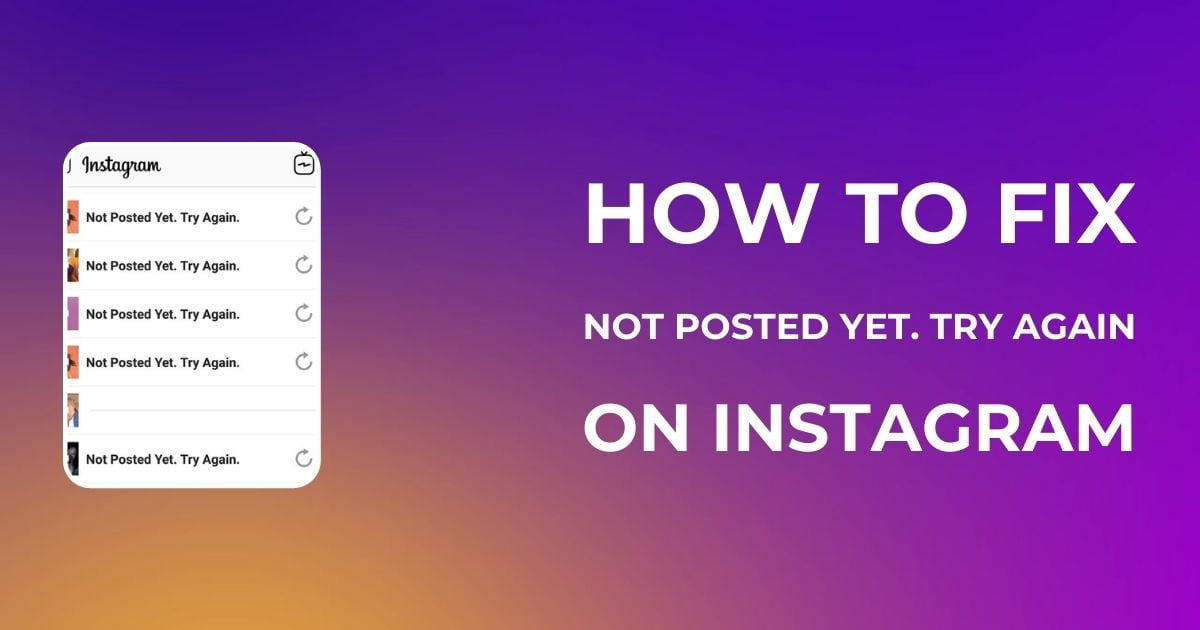
Related Posts
How to See Posts You’ve Liked on Instagram in 2023: A Step-by-Step Guide
How to Repost Instagram Stories from Anyone (Even If You’re Not Tagged)
How to Block Ads on Instagram: The Methods That Work (2023)
How to Get the Disney Pixar Filter on Instagram (Solved)
How to Change Instagram Bio on Mobile & PC (Solved)
How to Add Spaces to Instagram Bio & Caption in 3 Ways